【事例付き】最高のテレワーク環境に必要なもの、総まとめ!

政府が推進する働き方改革の一環として、導入が推奨されているテレワーク。大手企業やIT関連企業を中心に、コロナ禍で導入企業が増加しています。
テレワーク環境の良し悪しで大きな差となるのが「生産性」。環境の重要性や価値に気づいている企業は、積極的に環境整備や手当、補助を行って社員の生産性を上げています。GAFAや楽天はその最たる例です。
既にテレワークをしている人も、これからする可能性がある人も、「最高のテレワーク環境」に必要なものを知って環境を整えることで、自らの生産性を上げましょう。
テレワークに必要なモノ
テレワークをするために最低限必要なものは、以下の4つ。
- 机
- イス
- パソコン
- インターネット回線
しかし単純にこれらがあればよいというわけではありません。現状に不満を持ったり悩んだりしている人の事例をご紹介します。
机
1Kに一人暮らしの人や家族が多い人は、スペースの関係から仕事用の長机がなく、日常使いのローテーブルで仕事をするケースが多いです。その場合、どうしても猫背になるので長時間のテレワークには向きません。肩こりや腰痛が悪化する例も・・・。
イス
机と同様に、仕事用のイスを持っていない人も多くいます。座面の高さを変えられないイス、背もたれや肘掛けのないイス、リクライニングしないイス、クッションの固いイスなどは長時間のデスクワークに不向きです。
パソコンおよび周辺機器
最近では、スマートフォン頼みでパソコンそのものを所有しない家庭もあります。テレワークの場合、パソコンは会社から支給されることも多いですが、以下のような難点が挙げられるでしょう。
- ・重い(価格優先で2kg以上などの重いタイプが多い)
- ・スペックが低く、作業効率が悪い
- ・堅牢性に問題あり
- ・バッテリーの持ちが悪い(アダプタを持ち運ぶのも面倒)
- ・キーボードが打ちにくい
- ・モニタが小さい
インターネット回線
インターネット利用をしている家庭のうち、高速回線(光、CATV)は7割程度。残りはWimaxなどのモバイル回線です。モバイル回線の弱点は「容量制限」があること。「無制限」を謳うサービスも多いですが、基本的に固定回線以外は帯域制限があり、一定量以上使うと速度が低下します。
今後5Gの導入が広がっても、ネットワークの総量には限界があり、一定の制限がかかるでしょう。よってストレスのないテレワーク環境に「固定回線」はマストです。
以上の悩みを踏まえ、最高のテレワーク環境にお勧めのグッズをご紹介します。
机
まずはパソコン作業を前提として、専用の机を用意しましょう。疲れにくい高さに調整できるものや、周辺機器を一緒に置けるスペースがあるもの、限られたスペースの中でも設置できるものなど、機能や特徴、予算が異なる3つの机をご紹介します。
1. 昇降式デスク(予算2~4万)

高さを上げれば、立った姿勢のままでも仕事ができる、昇降式デスク(別名、スタンディングデスク)。立ったり、座ったりしながら仕事ができるので、足腰の負担を軽減できます。眠くなったり集中力が落ちてきたりした時に、立って気持ちを切り替えられる点や、家族が利用する時は、それぞれの高さに調整可能な点も魅力です。
安価なストッパー式や高さ固定式もありますが、イスとのバランスを考えながら自分に合った高さでなければ意味がありません。「ガス式」や「電動式」がよいでしょう。高さを頻繁に変更することがあるので、常に使用する高さを記憶できるメモリー付きタイプがお勧めです。 天板だけを別にセットするタイプもあり、いろいろカスタムできる点に遊び心がありますね。
2. L字型デスク(予算1~3万)

袖付きのL字型デスクの作業領域は、一般的なデスクの2倍。余計なものを正面から排除し、集中力アップに繋がります。複数のモニタやプリンタなどの周辺機器を一箇所に置けるほか、「手書き作業をする時はサイドで」という風に使い分けたり、家族2人で共用することも可能です。
ただしL字型という構造上、ある程度のスペースが必要です。引っ越し時は分解しないと運べないため、それが面倒な人は普通の机にサイドテーブルを追加した方が良いでしょう。昇降式デスクのように高さ調節はできないので、選ぶ時は高さも要確認です。
3. 折り畳みデスク(予算1万以下)
スペースに限りがある人には、折り畳みデスクがお勧め。使わない時は折り畳み、ベッドの下や棚の隙間に収納できます。1万円以内のラインナップが多いのも魅力です。持ち運びしやすいので、模様替えや部屋間の移動も楽々できるでしょう。
仕事机はコンパクトであるためか、奥行きの狭いものが多い点に注意が必要です。パソコンとの距離を考えても、天板サイズは最低50cm欲しいところ。できれば55cm以上のものを選びましょう。移動が多い人には、運びやすいキャスター付きのものがお勧め。
机そのものが軽すぎる場合は、キーボードをタイプするたびにモニタが小刻みに振動するものも。集中力の妨げになるので、揺れ具合を確かめてから購入するのがよいでしょう。
イス
テレワーク用として選ぶイスのポイントは、長時間座っていても疲れにくいか否か。クッションの厚みやリクライニングの有無も注目すべき点です。キャスターが付いていると何かと便利でしょう。
以下では、機能や特徴、予算が異なる3つのイスをご紹介します。
1. ゲーミングチェア(予算:2~4万円)

レーシングシートのような見た目が特徴のゲーミングチェア。ヘッドレストとランバーサポート(腰当)がセットになっているのが、一般的なワーキングチェアとの大きな違いです。
理想的な着座姿勢を保持できるため、長時間仕事をしても疲れにくいのが何よりの魅力。180°近くのリクライニングが可能で、オットマン付きならそのまま仮眠もできます。アームレストの高さのみならず、角度や前後左右への位置調節が可能なものもあるのが嬉しいポイント。
人間工学に基づいた設計とランバーサポートによって、腰痛持ちの人からも評判がよいゲーミングチェア。デザイン性も高く、ゲームをしない人からの人気も急増中です。
2. 高機能ワーキングチェア(予算:1~15万円)

定義が広い高機能ワーキングチェア。ここではハイバック式の背もたれとアームレストがあり、リクライニング・ロッキング機能が付いた、ワーク専用タイプのイスに絞ってご紹介します。有名どころと言えば、 ハーマンミラーのアーロンチェア、オカムラのコンテッサなどでしょう。
人間工学に基づいた、体の負担を軽減する設計は、まさにテレワーク向き。座面やアームレストの細かな調整が可能です。メッシュで通気性がよく夏場も快適な点や、デザインが秀逸でインテリアとしても価値がある点がメリットとして挙げられます。
ゲーミングチェアと異なるのは、前傾姿勢で作業することを前提に設計されている点。仕事に集中する時はよいものの、姿勢を崩してネットや動画を見たり、背もたれを倒して仮眠をとったりするのには向いていません。仕事以外でも使う可能性がある場合は、広い用途に対応できるゲーミングチェアの方がよいでしょう。
また、高機能ワーキングチェアは10万円以上するものが多いため、お試し買いをしにくいのが難点。なおアーロンチェアによく似ていると評判なのが、コストコの「Whalen Metrex Ⅳ」。価格も13,000円程で、ジェネリックアーロンチェアとして人気があります。
3. 折り畳みチェア(予算:1万円以下)
机を折り畳み式にするなら、椅子も折り畳み式にする方がスペース面でもメリットがあるでしょう。折り畳みと言っても、クッションがしっかりしているものやリクライニングができるものまでさまざま。価格も1万円以下と手頃です。折り畳みデスクとセット販売しているものを選べば、空間に統一感をもたせることもできるでしょう。
パソコン&周辺機器

テレワークをする上で必要不可欠である パソコン。さらにパソコンと同等、またはそれ以上にテレワークで重要となる周辺機器。ここではテレワーク向けのものに特化して、お勧め商品と選ぶ時のポイントをご紹介します。
パソコンの種類
テレワークに使うのであれば、基本はノートパソコン。出先で作業する時も持ち運びに困りません。ただし、大型モニタ(30インチ以上)に接続する場合や動画編集など、負荷の大きい作業がメインとなる場合は、電源容量の小ささゆえに動作が不安定になることもあります。そのような場合は、デスクトップも検討するとよいでしょう。
スペックは年々向上しているため、オフィスワークであればノートパソコンでもスペック不足になることは殆どありません。出力端子の少なさは、USBハブやディスプレイアダプタ(HDMI、DPなど)を追加することで、補うことが可能です。
パソコンのスペック
下記のように、有名メーカーの品で5~15万円の価格帯のものであれば、オフィスワークでスペックが不足することはまずありません。HDD(SSD)の容量も、現在は外付けドライブやSDカード。Googleドライブ、Dropboxなどのストレージサービスが充実しているため、大容量は不要です。256G以上あれば十分。利用目的によっては、128Gでも足りるでしょう。
- Microsoft Surfaceシリーズ
- Apple Macbookシリーズ
- Lenovo Thinkpad・IdeaPadシリーズ
- Huawei Matebookシリーズ
など。
むしろモニタのサイズと重量を気にすることを推奨します。ただし中古品は型落ちのCPUが使われているケースが多いため、詳しくない人にはお勧めしません。
持ち運びに便利なのは、13インチ以下、重量1kg前後のタイプ。自宅での作業がメインであれば、15インチ以上の方が作業性はよいでしょう。重さが2kgを超えると、持ち運びが少し大変になります。
折り畳んだり、取り外してタブレットにもできたりする「2in1タイプ」も人気です。スタンドに立てかければ、セカンドモニタとしても使用できます。
近年は、ChromebookのようにWindowsやMac以外のOSを利用したワーキングパソコンも登場しています。デザインがスタイリッシュで、持ち運びにも便利。しかしwordやExcelなどの定番Officeソフトの利用には機能面で制限があったり、キーボードがUS配列でdeleteを含む特定のキーがなかったり、非対応の周辺機器が多いなど、まだまだ一般ユーザーには難しい面が多いようです。(2021年7月時点)
モニタ
テレワークには基本ノートパソコンをオススメしますが、画面の小ささが難点。作業効率を上げるために画面を大きくしたい人は、モニタを外付けしてデュアルディスプレイ環境を構築しましょう。
一般的なモニタの解像度とお勧めする3つのタイプは下記のとおりです。
- フルHD: 1920×1080
- ウルトラワイド:2560×1080~3440×1440
- 4K:3840×2160
- 曲面ウルトラワイドモニタ
- ウルトラワイドモニタ
- 4Kモニタ
これまでは16:9のモニタサイズが主流でしたが、テレワークには21:9のウルトラワイドのような横長のモニタがお勧めです。文章を書く際も、Wordを2画面にできたり、ブラウザで調べ物をしながら入力できたりと、作業効率の改善も図れます。
さらに曲面タイプであれば、視線移動が増えても疲れにくく、画面の反射も抑えられます。ただしコストは通常タイプの1.5倍~2倍以上。そこまで求めない場合は、通常タイプが良いでしょう。

またウルトラワイド以上の解像度をもつ4Kモニタもお勧めです。特にデザインや動画編集など、クリエイティブな作業がメインとなる人は、高精細な4Kモニタが向いています。解像度が大きくなるほど画質は上がる一方で、モニタのサイズが変わらなければ、アイコンや文字の大きさが小さくなるのが欠点。
32インチ以下のサイズで4Kモニタを利用する場合は、スケーリング(拡大機能)で1.2~1.5倍程度に拡大するのが一般的です。そのため4Kの良さを最大限享受するには、40インチ以上のものを選ぶことをお勧めします。
モニタ2台以上に出力する際の注意点
専門的な利用になると、モニタを2台以上追加したくなることもあるでしょう。「ノートパソコンを入れて3台のトリプルディスプレイ」、またはノートパソコンは閉じて「外部モニタ2台に主力」など。ただしその場合は一定の注意が必要です。
一般的にノートパソコンには、外部出力ポートが2つ付いていません。そのため外部出力ができる「ディスプレイアダプタ」を利用します。その際は、以下の2点を必ず確認しましょう。
- ノートパソコンの外部出力は、どこまでの解像度、リフレッシュレートに対応しているか。
- 接続するディスプレイアダプタは、どこまでの解像度、リフレッシュレートに対応しているか
パソコンの能力によっては、以下のように細かく結果が異なります。端的に言えば、解像度やリフレッシュレートが大きくなるにつれて、高いグラフィック性能が求められるのです。
一例として、あるノートパソコン(高価格帯)の場合、複数のモニタに出力すると、下記のようになります。
- ・フルHD(1920×1080)60Hz ×モニタ2台:OK
- ・フルHD(1920×1080)60Hz ×モニタ3台:NG
- ・4K(3840×2160)30Hz ×モニタ2台:OK
- ・4K(3840×2160)60Hz ×モニタ2台:NG
上記のようにモニタ3台への出力や、4K×2台への出力はNGとなります。現状、4K60Hzで2台以上に出力できるノートパソコンは多くありません。アダプタの追加によって対応できる場合もありますが、パソコン動作が不安定になる可能性もあります。
よって詳しい人を除いて、基本的にはノートパソコンから高解像度のモニタ2台以上に外部出力するのはお勧めできません。ウルトラワイドモニタで画面分割をし、モニタ2台のように使う方が良いでしょう。
キーボード

ノートパソコンのキーボードでも、問題なく入力作業をすることは可能です。しかし数字を入力しにくいのが欠点。そのため、外部モニタと併せて外付けキーボードを取り付けると作業環境は一層よくなります。集計やデータ入力の多い人は、外付けテンキーの購入もお勧めです。
タッチ音がほとんどなく静かな「静音キーボード」。個人の好みや環境にも寄りますが、特に家族がいる人は、静音キーボードを好まれるかもしれません。また、独特の打ち心地にファンも多い「メカニカルキーボード」もオススメ。軽いタッチで入力でき、タイプをしているだけで爽快感を味わえるのが魅力です。
マウス

多くのノートパソコンにはタッチパッドが付いていますが、やはり作業面ではマウスに軍配が上がります。有線と無線の2タイプに分かれますが、ほとんどの場合は無線で問題ないでしょう。出先での電池切れが心配な人は、有線がよいかもしれません。
通常使用であれば、千円~2千円のマウスでも問題ありません。こだわりがある人は、5千円~1万円の高機能マウスを選ぶとよいでしょう。高機能マウスには、多機能ボタンが充実していたり、正確なトラッキングができたり、人間工学に基づいたフォルムで疲れにくいなどの利点があります。
人を選びますがトラックボールマウスも根強い人気です。通常のマウスのように腕を使わず、ほとんど指先だけで動かせるため、長時間の作業時も疲れにくいというメリットがあります。人差し指タイプと親指タイプがあるので、どちらが合うか試してみましょう。
カメラ、マイク

オンライン会議の必須アイテムと言えば、カメラとマイク。これらは、ほとんどのノートパソコンにおいて標準装備ですが、その性能は決してよいとは言えません。「カメラの画質が悪く、営業やプレゼンで映えない」「マイクの声が遠いと言われる」などの声もよく聞かれます。会議や商談が多い人は、ぜひ専用カメラ、マイクを使いましょう。
カメラは、Webカメラ(1080p以上)であれば、画質面で不足はありません。むしろ照明(ライティング)の方が、見栄えには重要です。メガネの反射などに気を付けつつ、スタンドライトを顔に向けるのが効果的です。両サイドから二灯で照らすのがベストですね。
さらに見栄えが気になる人や、テレワークだけでなく、セミナーの講師や配信をされるは、ミラーレスの一眼レフカメラを使うのも1つの選択肢。高画質での撮影が可能です。
お勧めのマイクは、向いた方向の音しか拾わない「単一指向性」のもの。自宅での生活音やキーボードの打鍵音を拾わなくなり、相手に音声がクリアに伝わります。また遅延や音質の劣化がなくなるので、見た目のスマートさでBluetooth接続を選ぶよりも、USB接続の方がよいでしょう。
インターネット回線
インターネット回線は、固定回線で20M以上の速度がでていれば、オフィスワークや動画視聴に殆ど支障はありません。100M以上あればラグもなく、さらに快適です。
一般的に、戸建て住宅であれば殆ど問題になりませんが、マンションなどの集合住宅の場合は使える帯域を分け合うことになります。そのため時間帯によってはあまり速度がでないケースも。 もし速度的に不満であれば、管理会社または貸主と交渉し、自分だけ利用できる固定回線を契約しましょう。
なお、回線速度は「ルーターの機能や設定」、無線で利用する場合は「ルーターからの距離」でも大きく左右されます。ルーターの通信規格(11acなど)を上げたり、アルミホイルで囲ったりして速度を上げた例もあります。契約を変える前に、自分なりに色々試してみるのも良いかもしれません。
チェアマット
椅子や机だけ考えて、意外と忘れがちなのがチェアマットです。とくに賃貸物件の場合は必須です。カーペットや畳はもちろん、固いフローリングも何年も椅子で負荷がかかると、はがれたり傷が付いたりします。退去時に原状回復費用を請求される場合があるので、チェアマットで防止しましょう。騒音、振動を抑える働きもあります。
あったら嬉しい!テレワークに便利なアイテムをご紹介
テレワークでは、自分自身でいかようにでも仕事環境を変えることができます。最低限必要なもののほかに、あったら嬉しいグッズを用意することで、仕事のしやすさや生産性にもよい変化が生じるでしょう。ここでは、お勧めアイテムを厳選してご紹介します。
1. 観葉植物

室内にこもりがちとなるテレワークに緑は欠かせません。視界に占める緑の割合を「緑視率」といい、一定の数値を超えることで、ストレスの軽減や集中力の増加につながると言われています。 小型であれば、サボテン、大型であれば育てやすいゴムの木やパキラなどを飾るとよいでしょう。水やりが大変という人には、世話が必要ないドライフラワー、光触媒の観葉植物もお勧めです。100均一にも可愛いタイプがそろってますよ。
2. リストレスト
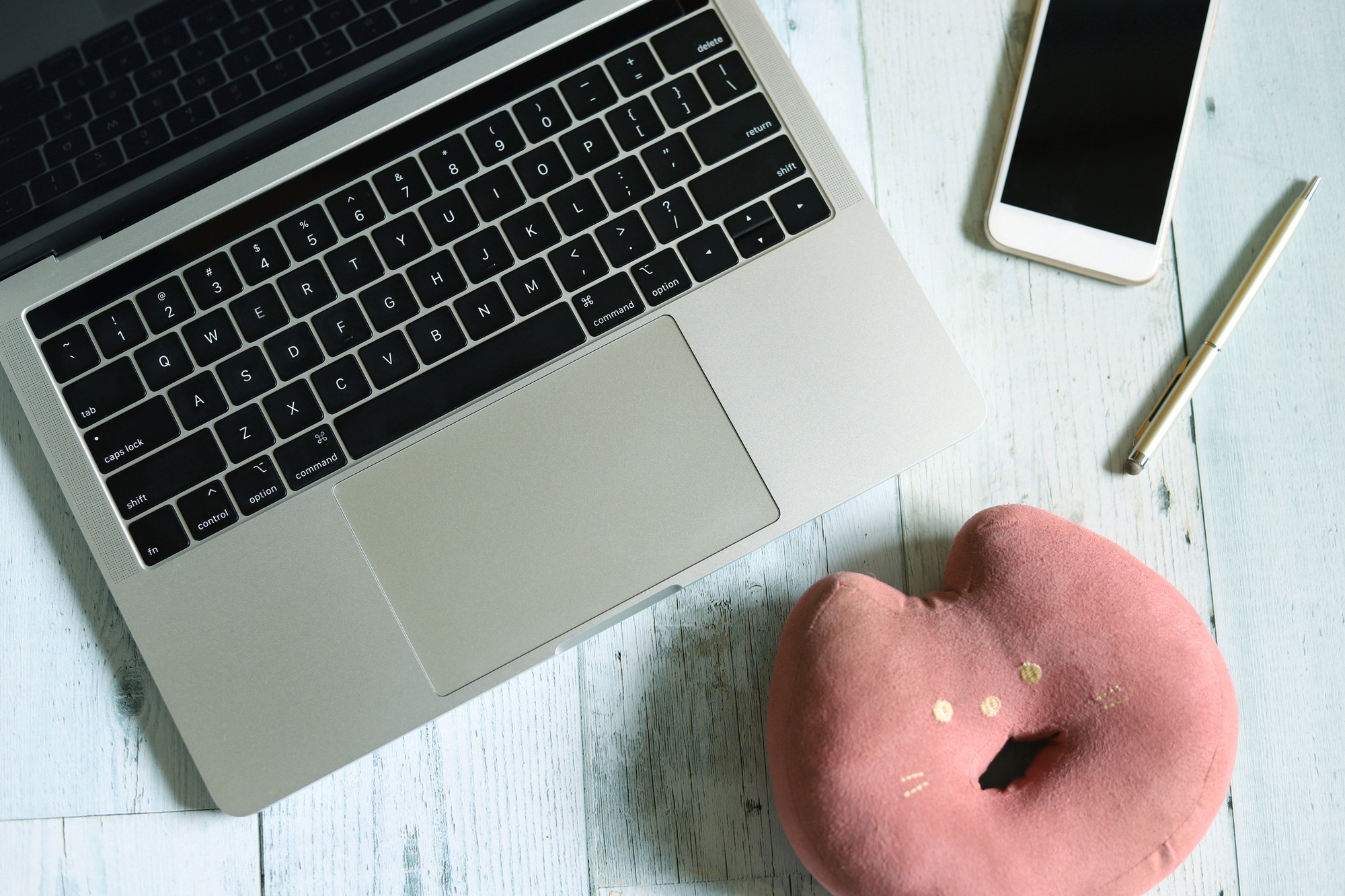
アームレストに加えて用意したいのがリストレスト。長時間デスクワークを行うと、手首には想像以上に負担がかかるものです。また椅子と机の高さが少しでも合わないと、机にあたる手が気になったりして、集中力が乱れる原因にもなります。机の上に置く長細いタイプが主流ですが、中には机にひっかけてミニ作業台のよう使えるタイプもあります。このタイプだとイスの肘掛け自体が不要になるので、椅子のコストも節約できます。
3. モニタアーム

テレワークに慣れてくると欲しくなるアイテムが、モニタアーム。デスク周りのスペースを有効活用できるのが最大のメリットと言えます。とくに大型モニタの場合、通常の奥行50~60cmの机では、少し目が近すぎると感じるケースも多いです。
モニタアームを使えば、机の外の空間も使えるので、目に優しい距離までモニタを離すこと可能。さらに多くのモニタアームが縦置きに対応しているので、簡単にモニタを縦にできます。Webサイトは基本縦長のレイアウトなので、制作やチェックする際は非常に効率がよくなります。またExcelで縦長の表を見る時も便利です。
モニタ1台の時も便利ですが、とくに2台以上のマルチディスプレイ環境でモニタアームは真価を発揮します。一つで2台のモニタを設置できるダブルアームもありますが、重量面から安定性に不安がある人にはシングルアームがお勧めです。またモニタアームは非常に重量があるため、重く安定した机に設置しましょう。
4. ブルーライトカット眼鏡
長時間のパソコンワークで問題となるのが、眼精疲労。モニタからの光に含まれる380~500nmの波長光は「ブルーライト」と呼ばれ、目への負担が大きいと言われています。とくに高精細モニタは字が小さく、普段からスマートフォンの利用で目に負担がかかりがちな私達現代人は、想像以上に目に負担がかかっています。
できればブルーライトカットの眼鏡で自衛しましょう。 度なしの眼鏡なら数千円、度入りレンズも5000~10000円程度の追加で購入できることが多いです。
またノートパソコンのみでテレワークをしているなら、PCのモニタ部分に、ブルーライトカットのフィルムを貼るのも効果的です。横からの覗き見防止機能があるタイプもあり、公衆の場で使うときも活躍します。シール式が主流ですが、何度も付けはずし出来るマグネットタイプもあるので、色々検討してみましょう。
5. トレーニンググッズ

テレワークをはじめると気になるのが運動不足です。気づけば、体重が少し増えてしまった・・・という人も多いのではないでしょうか。ダンベルや腹筋ローラー、ヨガマットの3つを揃えれば、ジムへ行かなくても基礎的なトレーニングができるでしょう。トレーニングの理論や方法は、YouTubeなどの動画サイトでも学べます。
さらにダイエットを期待したい人は、有酸素運動ができるエアロバイクをお勧め。ハンドルの上にタブレットやスマートフォンを設置できるタイプが多いので、ウェビナーで勉強したり、仕事のレポートを読みながら運動できます。時間も大幅に節約できて、一石二鳥。仕事の合間に筋トレを取り入れ、健康増進効果だけでなく、集中力アップも狙いましょう。
6. スマートスピーカー

テレワークに「音楽は欠かせない」という人にお勧めしたいのが、スマートスピーカー。時計代わりにもあるので、スクリーン付きのものが便利です。お勧めは「Amazon Echo show5」や「GoogleNest Hub」など。ビデオ会議にも利用でき、監視カメラとしても使えます。
最高のテレワーク環境には「部屋」も大切

最後にお伝えしたいのが、テレワークをする「部屋」そのものの重要性。いくら周辺環境を整えても、仕事に集中できる専用の部屋がなければ、生産性は上がらないでしょう。
ホテルのテレワークプランなどもありますが「費用が高い」「椅子が長時間ワークに不向き」 などの問題があります。そこでお勧めなのがマンスリーマンションの利用。
マンスリーマンションは、長期利用で月額利用料がお得になったり、高速インターネットが無制限の物件やデスクワークに必要なグッズを備え付けている物件があったりと、テレワークにも最適です。周りの目や音を気にせず、仕事に集中できるマンスリーマンションで、自分だけの最高のテレワーク環境を築いてみてはいかがでしょうか。
カテゴリーから探す
